
That’s why we recommend that you skip to our instructions on how to uninstall Snagit, or any other program on a Mac, using App Cleaner & Uninstaller. This practice of uninstalling apps on a Mac isn’t common since it requires much time searching for service files- not to mention that it doesn’t guarantee that all unnecessary files were found and removed.
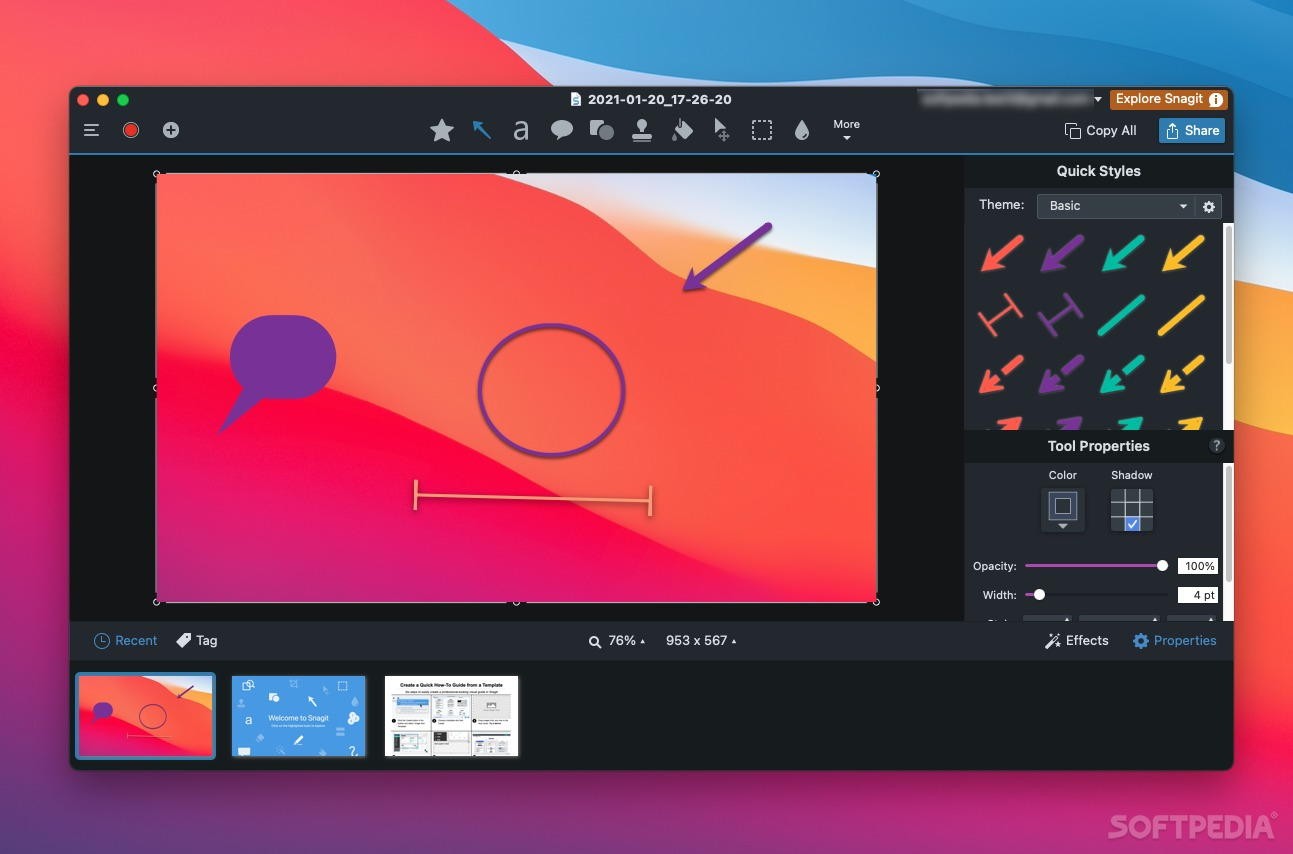
The last step to completely remove the app is to empty the Trash folder.You should navigate the following subfolders inside the Library and remove the ones belonging to Snagit: This folder is hidden, but there are several ways to get to Library on a Mac. By default, applications create and store support files in the system Library folder. And finally, we’ve reached the major step – searching for unneeded support files and removing them.Now you can go to the Applications folder and remove Snagit from there.For this, go to Activity Monitor, search for Snagit processes and close them. First, quit Snagit and make sure that there are no processes working in the background related to the app.So let’s see how to uninstall Snagit, as well as its associated files, on a Mac. That’s why it is important to completely uninstall apps on a Mac and clean up their service files as well.
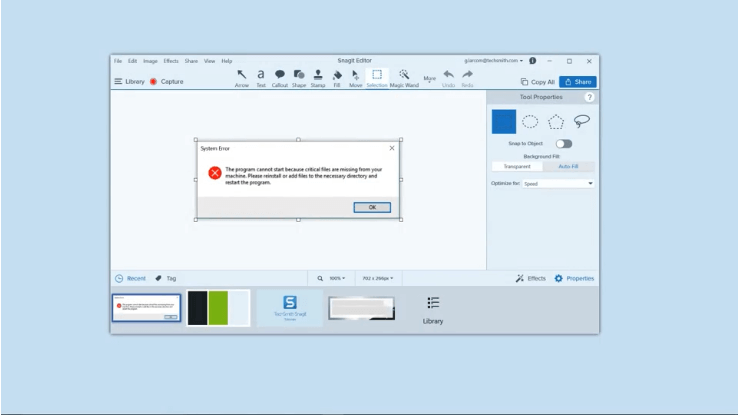
Over time, such files may take up big chunks of your disk space. This is true for any app you remove from your Mac. Something to note before we start: if you just drag and drop the app to Trash, Snagit will not be uninstalled completely, as its associated files will remain on your disk. How to uninstall Snagit using App Cleaner & Uninstaller.You can do it manually or skip down to see the best software removal tool for this task. Today we are going to dive into the steps of uninstalling another product from Techsmith – the Snagit screen capture software.

In our previous article, we shared the removal guide on how to uninstall Camtasia from Techsmith.


 0 kommentar(er)
0 kommentar(er)
